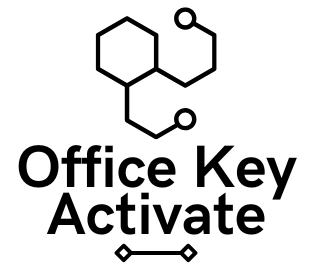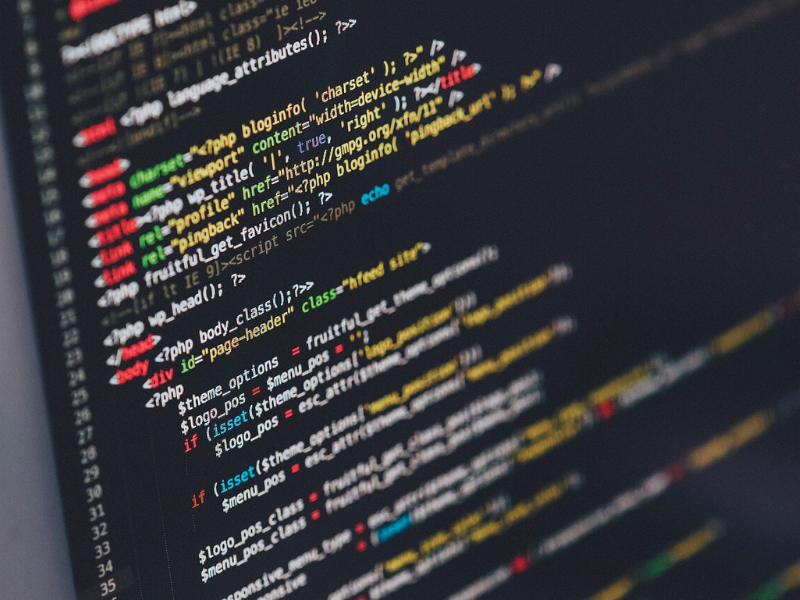Ultimate Guide to Set Up Kids Edition on Amazon Echo
If you’re a parent, you’re probably familiar with the challenges of keeping your kids entertained and engaged while also maintaining a safe and age-appropriate environment, enter the Amazon Echo Kids Edition – a smart speaker designed with children in mind. With a Kids Edition device, you can set up parental controls, enable age-appropriate content, and ensure your kids have a fun and educational experience while using Alexa. In this post, we’ll walk you through the process of setting up Kids Edition on any Amazon Echo device. What is Amazon Echo Kids Edition? Before we dive into the steps to set up Kids Edition, let’s take a closer look at what it is and what it offers. The Amazon Echo Kids Edition is a smart speaker that comes with a protective case and a 2-year worry-free guarantee. It’s designed specifically for kids, with features like parental controls, kid-friendly content, and voice recognition that adapts to your child’s speech patterns. The device also comes with a one-year subscription to Amazon Kids+, which offers access to thousands of books, Audible books, games, and educational content. Step 1: Create a Child Profile To set up Kids Edition, you’ll need to create a child profile for each of your kids. This profile will include their name, age, and gender, as well as any parental controls you want to put in place. Here are the steps to create a child profile: 1. Open the Alexa app on your smartphone or tablet. 2. Tap on the menu icon in the top-left corner of the screen. 3. Select “Settings” from the menu. 4. Scroll down to “Alexa Preferences” and tap on “Amazon Kids.” 5. Follow the prompts to add your child’s profile. 6. You’ll be asked to set up a parental controls password. Choose something that’s easy for you to remember but difficult for your child to guess. Step 2: Enable FreeTime Once you’ve created a child profile, you’ll need to enable FreeTime. This is the feature that controls what content your child can access on the device. Here’s how to enable FreeTime: 1. Open the Alexa app. 2. Tap on the menu icon in the top-left corner of the screen. 3. Select “Settings” from the menu. 4. Scroll down to “Alexa Preferences” and tap on “Amazon Kids.” 5. Tap on “Manage FreeTime.” 6. Follow the prompts to set up FreeTime for your child’s profile. Step 3: Customize Parental Controls Now that you’ve enabled FreeTime, you can customize the parental controls to fit your child’s needs. Here are some of the things you can do: 1. Set time limits: You can set limits on how much time your child can spend on the device. 2. Block content: You can block certain types of content, such as explicit music or podcasts. 3. Filter books and movies: You can filter books and movies based on age-appropriateness. 4. Turn off voice purchasing: You can turn off the ability to make purchases using voice commands. Step 4: Set Up Alexa Voice Recognition One of the features that sets Kids Edition apart from other smart speakers is its ability to recognize your child’s voice. This means that when your child asks Alexa a question, the device will respond with age-appropriate content. Here’s how to set up voice recognition: 1. Open the Alexa app. 2. Tap on the menu icon in the top-left corner of the screen. 3. Select “Settings” from the menu. 4. Scroll down to “Alexa Preferences” and tap on “Voice Profiles.” 5. Follow the prompts to set up a voice profile for your child. Step 5: Enjoy! Now that you’ve set up Kids Edition, your child can enjoy all the benefits of Alexa in a safe and age-appropriate environment. They can ask Alexa to play music, tell jokes, answer questions, and even help with homework. And with Amazon Kids+, they’ll have access to thousands of books, games, and educational content. Conclusion Setting up Kids Edition on your Amazon Echo device is a great way to give your child a fun and educational experience while also maintaining a safe and age-appropriate environment. With parental controls, Free Time, voice recognition, and access to Amazon Kids+, you can ensure that your child is entertained and engaged while using Alexa. Follow the steps outlined in this post to set up Kids Edition on any Amazon Echo device, and enjoy the peace of mind that comes with knowing your child is using technology in a safe and responsible way. Planning a vacation? Read our post compiled with traveling apps to make the most out of your trip!