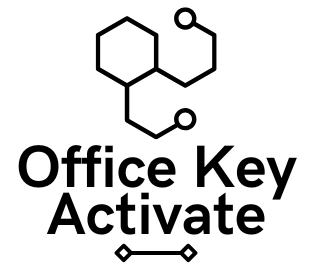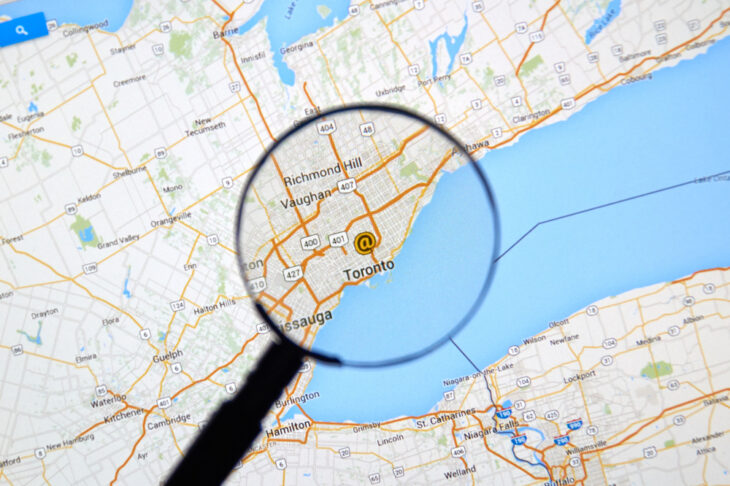How to Retrieve Your Forgotten WiFi Password?
In the current digital age, WiFi networks are an essential part of our daily lives, however, the downside is that we often forget our WiFi passwords. They allow us to access the internet from the comfort of our homes, offices, and even public places. Without the password, we cannot connect to the internet on our devices. Fortunately, there are several ways to retrieve your forgotten WiFi password. In this article, we will discuss some of the best methods to help you recover your password.

Retrieving Your WiFi Password Steps
Method 1: Check the Router
The first and most obvious way to find your forgotten WiFi password is to check your router. The password is usually printed on the label of the router. The label may also contain other information, such as the router’s network name (SSID), username, and IP address. If you cannot find the label, try looking for a manual that came with the router. The password should be listed in the manual.
Method 2: Use a Command Prompt
If you cannot find the password on the router or manual, try using a command prompt. This method works for both Windows and Mac OS. Follow these steps:
For Windows:
1. Open the Command Prompt by pressing the Windows key + R and typing “cmd” in the Run box.
2. Type “netsh wlan show profile” and press Enter.
3. Find the name of the network you want to retrieve the password for and type “netsh wlan show profile [network name] key=clear” (replace “[network name]” with the name of the network) and press Enter.
4. Look for the “Key Content” under “Security Settings.” This is your forgotten WiFi password.
For Mac OS:
1. Open the Terminal and type “security find-generic-password -ga [network name] | grep password” (replace “[network name]” with the name of the network) and press Enter.
2. Enter your Mac OS password when prompted.
3. The forgotten WiFi password should be displayed in the Terminal.
Method 3: Use a WiFi Password Recovery Tool
If you are not comfortable using the command prompt, you can use a WiFi password recovery tool. There are several free and paid tools available online. A popular one is the “WirelessKeyView” tool, which is available for both Windows and Mac OS. Follow these steps:
For Windows:
1. Download and install WirelessKeyView from the NirSoft website.
2. Open the program and it will show you a list of all the WiFi networks you have connected to in the past.
3. Find the network you want to retrieve the password for and double-click on it.
4. The “Network Security Key” field will display your forgotten WiFi password.
For Mac OS:
1. Download and install the WiFi Password Recovery Pro software.
2. Open the program and it will show you a list of all the WiFi networks you have connected to in the past.
3. Find the network you want to retrieve the password for and click on the “Show Password” button.
4. The forgotten WiFi password should be displayed.
Method 4: Reset the Router
If all else fails, you can reset your router to its default settings. This will erase all the settings, including the forgotten WiFi password. You will have to set up the router again, including creating a new password. To reset the router, follow these steps:
1. Look for the reset button on the router. It is usually a small hole that you can press with a paperclip or a pin.
2. Press and hold the reset button for about 10 seconds.
3. The router will restart, and all the settings will be reset to their default values.
4. Set up the router again, including creating a new WiFi password.
Conclusion
In conclusion, forgetting your WiFi password can be frustrating, but it is not the end of the world. There are several ways to retrieve your forgotten WiFi password, such as checking the router, using a command prompt, using a WiFi password recovery tool, or resetting the router. It is always a good idea to keep a record of your WiFi password in a safe place, so you do not have to go through this process again.
Read our blog post to learn how to set up Office 365.