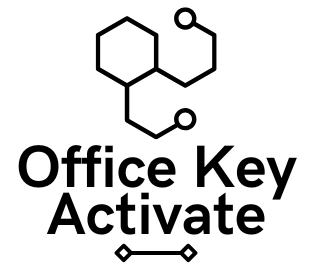How to Seamlessly Set Up Office 365
In today’s digital world, technology is continually evolving, and businesses are always looking for ways to improve productivity and flexibility. One way businesses can achieve this is by adopting cloud-based technology. And when it comes to cloud-based productivity tools, Office 365 is one of the most popular and efficient options.
Office 365 is a cloud-based subscription service that offers an array of productivity tools and applications, such as Word, Excel, PowerPoint, and Outlook, among others. In this blog post, we’ll be discussing how to set up Office 365 in your workplace.

Getting Started with Office 365 Set Up
Before you start setting up, it’s essential to ensure that your IT infrastructure is ready. Ensure that you have a stable internet connection, and all the hardware and software requirements are met. Once you’re ready, follow these steps:
1. Choose the right Office 365 plan
There are several subscription plans to choose from, depending on your needs and budget. It’s crucial to evaluate your business’s needs and choose a plan that suits them.
2. Create an Office 365 account
After selecting the appropriate plan, create an account. You’ll need to provide your company’s details, such as name, address, and contact information. You’ll also need to create a username and password.
3. Add users
Once you’ve created an account, you can add users to it. You can add users one by one or upload a .csv file containing all the user details.
4. Configure security and privacy settings
It’s crucial to configure the security and privacy settings to ensure that your data is secure. You can set up multi-factor authentication, data loss prevention policies, and other security settings.
5. Install Office 365 applications
After the initial setup, you can install the Office 365 applications on your computer or mobile devices. You’ll need to sign in with your account to access the applications.
6. Set up email accounts
Office 365 comes with an email hosting service, and you can set up your email accounts using the Outlook application. You can also configure your email settings, such as email forwarding and auto-replies.
7. Share files and collaborate
One of the significant benefits of Office 365 is its collaboration features. You can share files and collaborate with other users in real-time using applications such as Microsoft Teams and OneDrive.
Benefits of Office 365 Set Up
Setting up Office 365 in your workplace comes with several benefits, including:
1. Increased productivity:
Office 365 applications are designed to improve productivity and streamline workflows. With applications such as Word, Excel, and PowerPoint, you can create, edit, and share documents seamlessly.
2. Enhanced collaboration
The collaboration features of Office 365 enable users to work together on documents and projects in real-time. You can share files, chat, and co-author documents using tools such as Microsoft Teams and OneDrive.
3. Flexible working
With the software, you can work from anywhere using any device. As long as you have an internet connection, you can access your account applications and files from any location.
4. Improved security
As well, the software has robust security features that protect your data from internal and external threats. You can set up multi-factor authentication, data loss prevention policies, and other security settings to keep your data safe.
Conclusion
Setting up Office 365 in your workplace can be a seamless process if you follow the steps outlined above. It’s crucial to evaluate your business’s needs and choose a plan that suits them. Once you’ve set up the software, you can enjoy its collaboration features, flexible working, and improved productivity. With Office 365, you can take your business to the next level and stay ahead of the competition.
Have a Phillips Hue System? Read our recommended Phillip Hues apps.
How to Retrieve Your Forgotten WiFi Password?
In the current digital age, WiFi networks are an essential part of our daily lives, however, the downside is that we often forget our WiFi passwords. They allow us to access the internet from the comfort of our homes, offices, and even public places. Without the password, we cannot connect to the internet on our devices. Fortunately, there are several ways to retrieve your forgotten WiFi password. In this article, we will discuss some of the best methods to help you recover your password.

Retrieving Your WiFi Password Steps
Method 1: Check the Router
The first and most obvious way to find your forgotten WiFi password is to check your router. The password is usually printed on the label of the router. The label may also contain other information, such as the router’s network name (SSID), username, and IP address. If you cannot find the label, try looking for a manual that came with the router. The password should be listed in the manual.
Method 2: Use a Command Prompt
If you cannot find the password on the router or manual, try using a command prompt. This method works for both Windows and Mac OS. Follow these steps:
For Windows:
1. Open the Command Prompt by pressing the Windows key + R and typing “cmd” in the Run box.
2. Type “netsh wlan show profile” and press Enter.
3. Find the name of the network you want to retrieve the password for and type “netsh wlan show profile [network name] key=clear” (replace “[network name]” with the name of the network) and press Enter.
4. Look for the “Key Content” under “Security Settings.” This is your forgotten WiFi password.
For Mac OS:
1. Open the Terminal and type “security find-generic-password -ga [network name] | grep password” (replace “[network name]” with the name of the network) and press Enter.
2. Enter your Mac OS password when prompted.
3. The forgotten WiFi password should be displayed in the Terminal.
Method 3: Use a WiFi Password Recovery Tool
If you are not comfortable using the command prompt, you can use a WiFi password recovery tool. There are several free and paid tools available online. A popular one is the “WirelessKeyView” tool, which is available for both Windows and Mac OS. Follow these steps:
For Windows:
1. Download and install WirelessKeyView from the NirSoft website.
2. Open the program and it will show you a list of all the WiFi networks you have connected to in the past.
3. Find the network you want to retrieve the password for and double-click on it.
4. The “Network Security Key” field will display your forgotten WiFi password.
For Mac OS:
1. Download and install the WiFi Password Recovery Pro software.
2. Open the program and it will show you a list of all the WiFi networks you have connected to in the past.
3. Find the network you want to retrieve the password for and click on the “Show Password” button.
4. The forgotten WiFi password should be displayed.
Method 4: Reset the Router
If all else fails, you can reset your router to its default settings. This will erase all the settings, including the forgotten WiFi password. You will have to set up the router again, including creating a new password. To reset the router, follow these steps:
1. Look for the reset button on the router. It is usually a small hole that you can press with a paperclip or a pin.
2. Press and hold the reset button for about 10 seconds.
3. The router will restart, and all the settings will be reset to their default values.
4. Set up the router again, including creating a new WiFi password.
Conclusion
In conclusion, forgetting your WiFi password can be frustrating, but it is not the end of the world. There are several ways to retrieve your forgotten WiFi password, such as checking the router, using a command prompt, using a WiFi password recovery tool, or resetting the router. It is always a good idea to keep a record of your WiFi password in a safe place, so you do not have to go through this process again.
Read our blog post to learn how to set up Office 365.
- 1
- 2